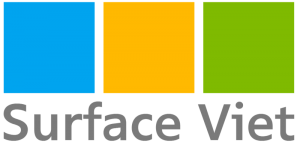Surface Pro 7 là chiếc máy được rất nhiều người lựa chọn và đánh giá cao là dòng máy chất lượng cao, với thiết kế nhỏ gọn, siêu mỏng nhưng cực kỳ tinh tế và sang trọng.
Hiện nay có nhiều người dùng đang phải loay hoay khi chiếc Surface của mình không nhận bàn phím. Sau thời gian sử dụng có thể bạn sẽ gặp sự cố này, nguyên nhân Surface không nhận bàn phím có thể là do lỗi phần cứng của máy, cũng có thể do bàn phím hoặc do lỗi hệ điều hành trong máy.
Vậy, Surface Pro 7 không nhận bàn phím, nguyên nhân và cách khắc phục, chính là nội dung chúng tôi muốn đề cập trong bài viết này, các bạn quan tâm có thể tham khảo!
1/ Kiểm tra phần cứng
Để kiểm tra xem có phải lỗi là do phần cứng (bàn phím, cổng kết nối) của Surface Cover hoặc màn hình Surface Pro 7 có bị lỗ không hay không. Chúng ta sẽ cắm thử vào nếu thấy đèn bàn phím vẫn sáng thì chứng tỏ bàn phím không có lỗi. Sau đó, kiểm tra thử cổng kết nối giữa bàn phím với máy tính xem có bị hư hỏng chỗ nào hay không.

Đây là giải pháp test thử xem phần cứng Surface Pro 7 có bị lỗi hay không, để có sự chính xác, bạn sử dụng 1 chiếc Surface (cùng dòng) khác.
2/ Kiểm tra hệ điều hành
Có thể Windows Update hệ điều hành mới sẽ gặp hai trường hợp, đó là bản cập nhật hệ điều hành mới không hỗ trợ (bị lỗi) hoặc là phiên phản cũ không còn hỗ trợ nữa.
Thế nên việc bạn cần làm đó là hạ phiên bản (nếu đã update) hoặc nâng cấp phiên bản (nếu như chưa update).
Cách hạ phiên bản hệ điều hành Windows:
- Mở Setting bằng cách bấm biểu tượng Windows (góc trái bên dưới) => Gõ “Setting” tại ô tìm kiếm và bấm chọn Setting.
- Khi cửa sổ Settings mở ra, bạn hãy chọn vào Update & Security.
- Bây giờ, bạn ấn chọn Recovery, bạn sẽ nhìn thấy lựa chọn Go back to Windows 7/8.1 ( dựa theo phiên bản hệ điều hành trước đây của bạn)
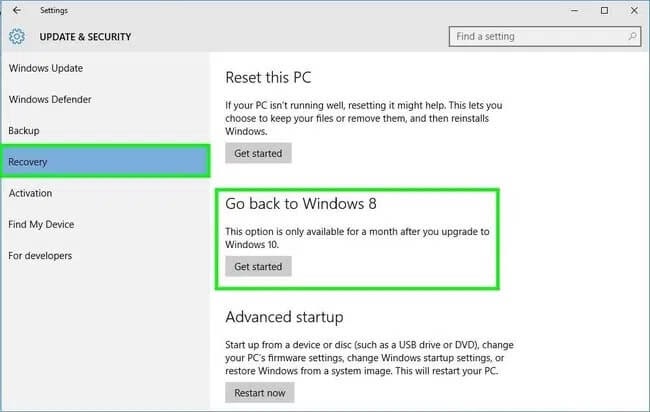
- Click chọn Get Started dưới lựa chọn đó để tiến hành downgrade hệ điều hành.
- Ngay sau đó, bạn sẽ thấy một loại các câu trả lời cho câu hỏi vì sao muốn hạ cấp Windows, hãy click chọn một đáp án phù hợp và nhấn Next.
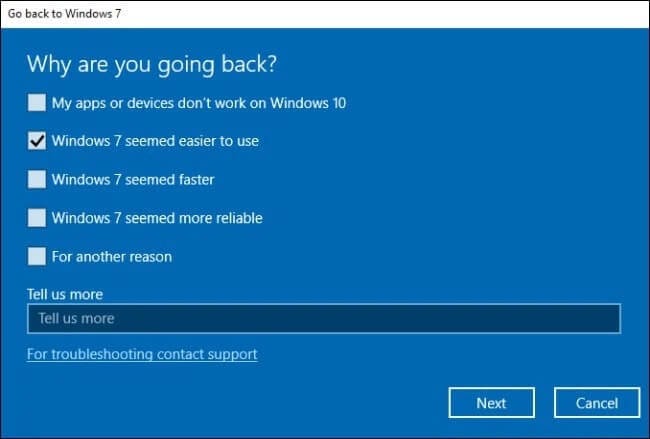
- Bạn sẽ nhận được thông báo lựa chọn cài đặt phiên bản Updates, hãy nhấp vào No, thanks.
- Chọn Next, sau đó sẽ xuất hiện Go back to Windows 7 (hoặc Windows 8.1), tiếp tục click Chọn và đợi để hoàn tất quá trình.
3/ Kiểm tra Driver
Không loại trừ việc cài đặt Update, đôi khi sẽ vô tình xóa driver, virus,…làm máy bị mất driver bàn phím. Vì vậy, bạn nên kiểm tra xem driver bàn phím đã có hay chưa, nếu chưa có thì lên website của Microsoft tải về qua cú pháp tìm kiếm trên google: Drive Keyboard Surface Pro/Book.
Để tiến hành kiểm tra, bạn thao tác như sau: This => Vào Manage => Vào Device Manager. Nếu nhìn thấy như hình bên dưới có nghĩa là đã có driver bàn phím.
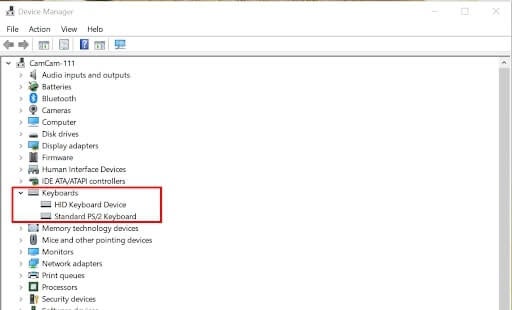
4/ Recovery lại máy
Cách làm này tương tự như cài Windows, tuy nhiên máy sẽ vẫn giữ bản Windows cũ.
Cách để Recovery như sau: Vào Setting → Update & Security → Recovery → Reset this PC và làm theo các bước chỉ dẫn.
5/ Reset BIOS
Còn một cách cuối cùng đó là sẽ reset BIOS. Đầu tiên bạn hãy tắt máy, sau đó khởi động lại và bấm tổ hợp nguồn giảm âm lượng để vào BIOS, chọn Exit Setup và khởi động lại máy.
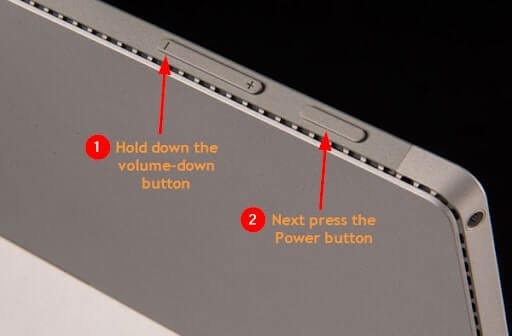
Kết bài
Trên đây là 5 cách khắc phục Surafec Pro 7 không nhận bàn phím, hy vọng bài viết đã giúp bạn xử lý được trường hợp không mong muốn khi sử dụng Surface Pro 7, cũng như các dòng Surface khác.