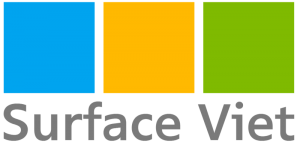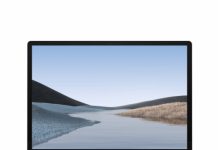Thời lượng pin của các dòng máy tính, laptop luôn là vấn đề mà nhiều người sử dụng quan tâm nhất. Đặc biệt là người dùng luôn ưa chuộng thiết bị có thời lượng pin cao. Không chỉ đảm bảo cho quá trình làm việc được lâu hơn mà giúp tuổi thọ của máy cũng ổn định.
Ngay trên chiếc surface Laptop với thời lượng pin rất lớn đem đến sự lợi. Và trong bài viết này chúng tôi sẽ hướng dẫn các bạn cách kiểm tra tình trạng pin của Surface Laptop nhanh và hiệu quả nhất. Hãy cùng theo dõi và tham khảo nhé!
Cách kiểm tra tình trạng pin của Surface Laptop nhanh và hiệu quả nhất
Kiểm tra tình trạng pin sẽ giúp bạn biết rằng pin của máy còn bao nhiêu, dung lượng còn lại của Pin là bao nhiêu. Ngoài ra còn kiểm tra được số lần sạc cùng với việc pin có bị ảnh hưởng gì hay không.
Vì Surface Laptop sử dụng hệ điều hành Windows 10 nên trong cách kiểm tra tình trạng pin ngày hôm nay chúng tôi sẽ thực hiện trên windows 10 thông qua lệnh Command Prompt
Lệnh Command Prompt kiểm tra tình trạng Pin trên windows 10
Quy trình kiểm tra tra tình trạng Pin trên windows 10 trên Surface Laptop được thực hiện qua các 2 bước đơn giản sau:
Bước 1: Click vào Start – Gõ vào ô tìm kiếm (search) cụm từ “Command Prompt”. Click chuột phải lên kết quả Command Prompt và chọn “Run as administrator”.
Lúc này sẽ có một bảng hiện ra và bạn sẽ khởi động được Command Prompt. Ngoài ra bạn có thể sử dụng cách nhanh hơn là kết hợp giữa: tổ hợp phím Windows + R. Sau đó gõ lệnh “Command Prompt” lên đó là sẽ khởi động được bước đầu của quá trình kiểm tra toàn bộ tình trạng pin của máy.
Bước 2: Trên cửa sổ Command Prompt bạn hãy gõ lệnh “powercfg /battery report”. Sau đó nhấn Enter. Lúc này sẽ hệ thống máy tính sẽ đưa ra cho bạn 1 tập tin để kiểm tra tình trạng pin của Surface Laptop.
Thực chất tập tin này đã được lưu trong một thư mục của máy. Đó là ở C:\Users\TEN\battery report.html (Phần TEN là tên người dùng đã đặt cho máy). Nhưng bạn sẽ dễ dàng kiểm tra qua các lệnh ở hai bước đơn giản như trên mà không cần phải đi tìm để dễ bị nhầm lẫn các file với nhau.
Vì là tập file báo cáo này có định dạng web HTML nên bạn mở chúng phải sử dụng trình duyệt (Có thể là Edge hay Chrome…) như vậy mới có thể xem được các thông tin về tình trạng pin của máy trong file đó được.
>>Đánh giá Surface Book 2 sau lần trải nghiệm đầu tiên
Không chỉ riêng gì các thông tin về tình trạng pin của máy được báo cáo, mà ngay cả thông tin chi tiết về chiếc Surface Laptop này cũng được nói ra. Chẳng hạn như tên máy, mã sản phẩm, hệ điều hành… Lúc đó bạn sẽ có thêm các thông tin hữu ích khác cho mình.
Các thông tin kiểm tra tình trạng pin của Surface Laptop
Khi bạn đã mở được file báo cáo tình trạng pin của máy thì mọi thông tin đó đều hiển thị rất rõ. Cụ thể là:
- Design Capacity: Là phần dung lượng pin được thiết kế theo tiêu chuẩn của nhà sản xuất đưa ra. Chẳng hạn như chiếc Surface này có thời lượng pin là 14,5 tiếng đồng hồ theo như hãng Microsoft đã báo cáo.
- Full Charge Capacity: Là dung lượng Pin khi máy được sạc đầy.
- Cycle Count: Là con số thể hiện số lần máy đã sạc là bao nhiêu lần.
Ngoài các thông tin trên thì còn các thông tin liên quan chi tiết đến tình trạng pin đã sử dụng trong 3 ngày gần nhất, điều này sẽ giúp bạn nắm rõ được tình hình hiện trạng thức tế của pin lúc này.
Đây cũng là điều quan trọng trong việc lựa chọn một chiếc máy tính Surface Laptop cũ cho bạn. Bạn sẽ dễ dàng kiểm tra được tình trạng pin mà không phải ngồi chờ đợi hay mất thời gian test thử máy. Chúc các bạn thành công và luôn sử dụng máy được an toàn nhất!