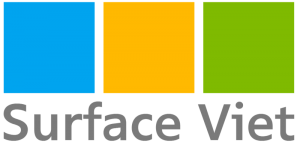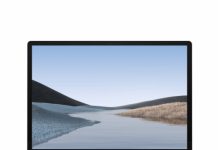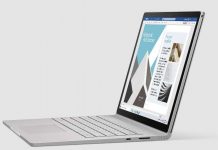Trên Windows 10, Sticky Notes là một trải nghiệm cho phép bạn tạo ghi chú thay vì dán các mẩu giấy tờ xung quanh màn hình hoặc trên bàn làm việc của bạn.
Ứng dụng đã có từ Windows Vista, nhưng bắt đầu với Bản cập nhật tháng 10 năm 2018 (phiên bản 1809) , Windows 10 giới thiệu Sticky Notes 3.0 với thiết kế cải tiến (giữ lại giao diện quen thuộc) và trải nghiệm nhà mới để sắp xếp và tìm tất cả ghi chú.
Ngoài ra, phiên bản mới này còn giới thiệu khả năng đồng bộ hóa ghi chú của bạn với đám mây, cho phép bạn truy cập ghi chú của mình trên các thiết bị, bao gồm cả điện thoại Android của bạn.
Trong hướng dẫn Windows 10 này , chúng tôi sẽ hướng dẫn bạn qua các bước để bắt đầu sử dụng Sticky Notes 3.0 trên các thiết bị Surface của bạn
Cách kết nối Sticky Notes với tài khoản Microsoft của bạn
Bắt đầu với phiên bản này, bạn có thể đăng nhập vào Sticky Notes bằng tài khoản Microsoft của bạn để đồng bộ hóa ghi chú trên các thiết bị của bạn và sao lưu chúng trong đám mây. Dưới đây là cách thực hiện:
1.Mở Bắt đầu .
2.Tìm kiếm Sticky Notes , nhấp vào kết quả trên cùng để mở trải nghiệm.
Mẹo nhanh: Phiên bản mới của Sticky Notes tương thích với Windows 10 phiên bản 1803 (Cập nhật tháng 4 năm 2018) và sau đó. Nếu bạn không thể tìm thấy ứng dụng trên bản cài đặt của mình, bạn có thể tải xuống ứng dụng từ Cửa hàng Microsoft .
3.Nhấp vào nút Cài đặt (bánh răng) ở góc trên cùng bên phải.
4.Nhấp vào nút Đăng nhập . (Hoặc nút Đăng xuất nếu bạn muốn ngừng đồng bộ hóa ghi chú của mình.)
5.Chọn tài khoản Microsoft bạn đang sử dụng trên Windows 10.
6.Nhấp vào nút Tiếp tục.
>>4 mẹo sử dụng Windows 10 trên thiết bị Surface
Khi bạn đã hoàn tất các bước, ghi chú của bạn sẽ tải lên tài khoản Microsoft của bạn và chúng sẽ đồng bộ hóa giữa các thiết bị (bao gồm cả điện thoại Android của bạn).
Sử dụng tài khoản Microsoft là yêu cầu sao lưu và đồng bộ hóa ghi chú của bạn, nhưng đó không phải là bước bắt buộc để sử dụng ứng dụng. Tuy nhiên, nếu bạn bắt đầu sử dụng ứng dụng mà không cần đăng nhập và sau đó bạn liên kết tài khoản Microsoft, ghi chú của bạn sẽ tải lên đám mây và nếu bạn đăng xuất, các ghi chú của bạn sẽ không còn khả dụng trừ khi bạn đăng nhập lại.>>Giá Surface Pro 6 bạn nên tham khảo thêm
Cách sử dụng Sticky Notes trên Windows 10
Mặc dù Sticky Notes phiên bản 3 vẫn tương tự như ứng dụng cũ, trải nghiệm đã được cập nhật với các thay đổi và tính năng giao diện mới.
Để bắt đầu tạo, chỉnh sửa, xóa và sắp xếp ghi chú của bạn, hãy sử dụng các bước sau:
Tạo, chỉnh sửa và xóa ghi chú
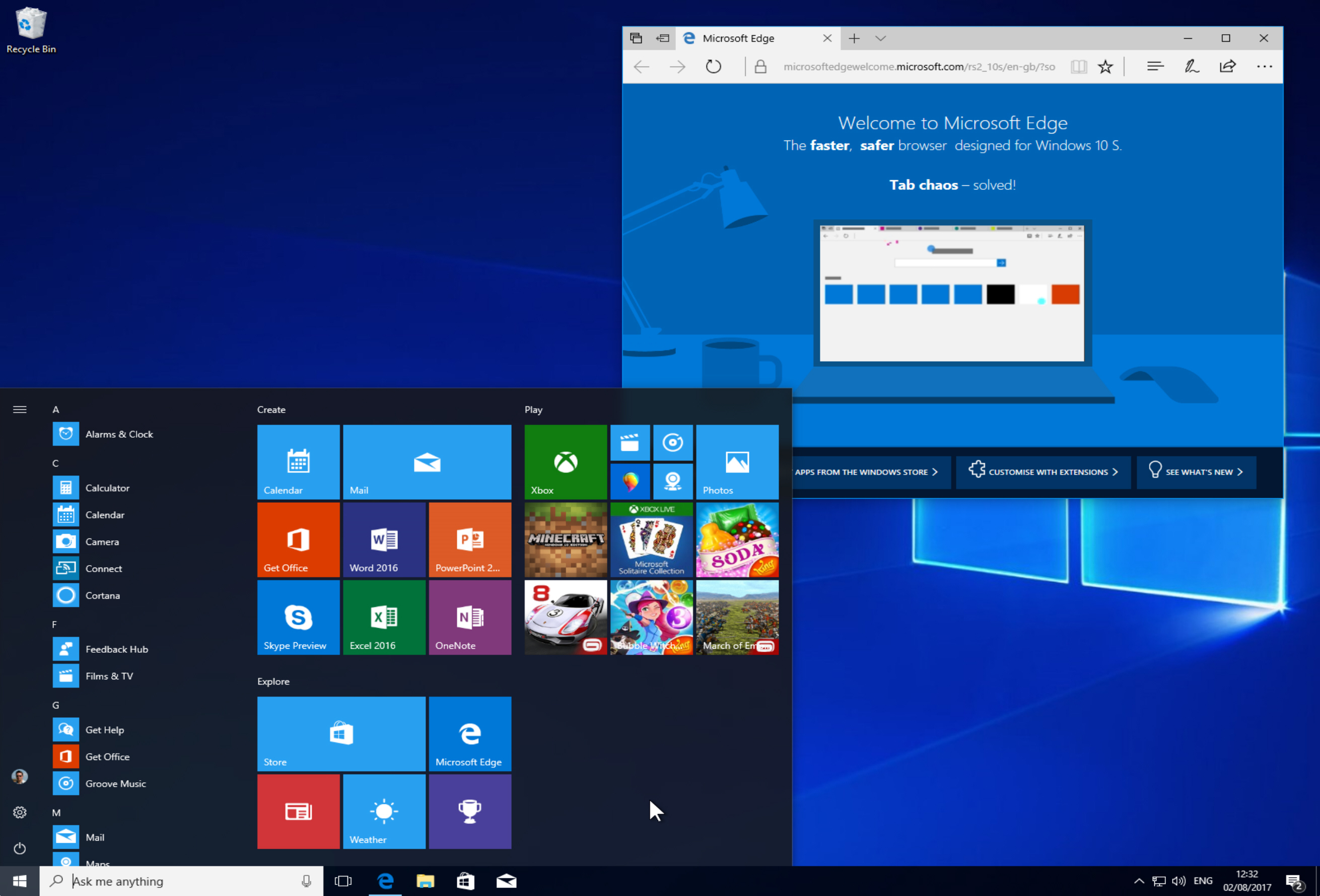
1.Mở Bắt đầu .
2.Tìm kiếm Sticky Notes , nhấp vào kết quả trên cùng để mở trải nghiệm.
- Tạo ghi chú mới: Nhấp vào nút dấu cộng (+) ở góc trên cùng bên trái của ghi chú hoặc trong trải nghiệm nhà riêng.
- Thay đổi màu ghi chú: Nhấp vào nút menu (ba chấm) ở góc trên cùng bên phải của ghi chú và chọn màu bạn muốn (bao gồm màu vàng, xanh lục, hồng, tím, xanh dương, xám và than).
- Định dạng ghi chú: Nhập ghi chú của bạn và sử dụng thanh công cụ ở cuối ghi chú để định dạng nội dung. Các tùy chọn có sẵn, bao gồm in đậm, in nghiêng, gạch dưới, gạch ngang và dấu đầu dòng.
- Xóa ghi chú: Nhấp vào nút menu (ba chấm) ở góc trên cùng bên phải của ghi chú và nhấp vào tùy chọn Xóa ghi chú.
Ngoài việc thêm nội dung bằng bàn phím, Sticky Notes 3.0 còn hỗ trợ Windows Ink, có nghĩa là trên các thiết bị hỗ trợ cảm ứng, bạn có thể sử dụng chữ viết tay tự nhiên với bút stylus để tạo ghi chú. Xem thêm Giá Surface Pro 4 tại Hà nội
Sticky Notes home
Nếu bạn sử dụng Sticky Notes hàng ngày, thật dễ dàng để desktop của bạn lộn xộn với các ghi chú, và vì lý do đó, bắt đầu với phiên bản 3.0, trải nghiệm cũng bao gồm một ngôi nhà mới để sắp xếp tất cả các ghi chú của bạn.
>>Ý đồ gì của Microsoft đằng sau Surface Laptop và Windows 10S ?
Ngôi nhà mới rất đơn giản, khi bạn tạo ghi chú mới, chúng sẽ xuất hiện theo thứ tự thời gian.
Nếu bạn không thể tìm thấy ghi chú, bạn có thể sử dụng hộp tìm kiếm để tìm một ghi chú cụ thể. (Và vâng, một biểu tượng cảm xúc cũng là một từ khóa.)
Nếu bạn muốn chỉnh sửa ghi chú, hãy bấm đúp vào ghi chú đó. Hoặc nhấp vào nút Thùng rác để xóa nó.
Như chúng tôi đã nêu ở trên, ở trên cùng, bạn sẽ tìm thấy thanh công cụ để tạo ghi chú mới, truy cập cài đặt và đóng trải nghiệm.
Cách sử dụng Sticky Notes bằng phím tắt
Tương tự như các phiên bản trước, bạn có thể sử dụng phím tắt để hoạt động nhanh hơn và hiệu quả hơn với Sticky Notes.
Dưới đây là danh sách đầy đủ các phím tắt mà bạn có thể sử dụng với Sticky Notes trên Windows 10:
| Hoạt động | Phím tắt |
| Tạo ghi chú mới | Ctrl+N |
| Tạo ghi chú hiện tại | Ctrl+D |
| Đóng ghi chú hiện tại | Ctrl+W |
| Di chuyển đến ghi chú tiếp theo | Ctrl+tab |
| Di chuyển đến ghi chú trước | Ctrl+shift+tab |
| Chọn tất cả văn bản trên ghi chú | Ctrl+A |
| Cắt văn bản đã chọn | Ctrl+X |
| Sao chép văn bản đã chọn | Ctrl+C |
| Dán văn bản | Ctrl+V |
| Hoàn tác tác vụ | Ctrl+Z |
| Làm lại tác vụ | Ctrl+Y |
| Di chuyển một từ sang trái | Ctrl+mũi tên trái |
| Di chuyển một từ bên phải | Ctrl+mũi tên phải |
| Di chuyển đến đầu dòng | Home |
| Di chuyển đến cuối dòng | End |
| Di chuyển đến đầu ghi chú | Ctrl+Home |
| Di chuyển đến cuối ghi chú | Ctrl+End |
| Xóa từ tiếp theo | Ctrl+Del |
| Xóa từ trước | Ctrl+backspace |
| Đóng tab | Alt+F4 |
| Bôi đen văn bản | Ctrl+B |
| Gạch ngang văn bản được chọn | Ctrl+T |
| Gạch dưới văn bản được chọn | Ctrl+U |
| Danh sách có dấu đầu dòng | Ctrl+shift+L |
| Văn bản được chọn nghiêng | Ctrl+I |
| Căn phải đoạn được chọn | Ctrl+Shift phải |
| Căn trái đoạn được chọn | Ctrl+Shift trái |